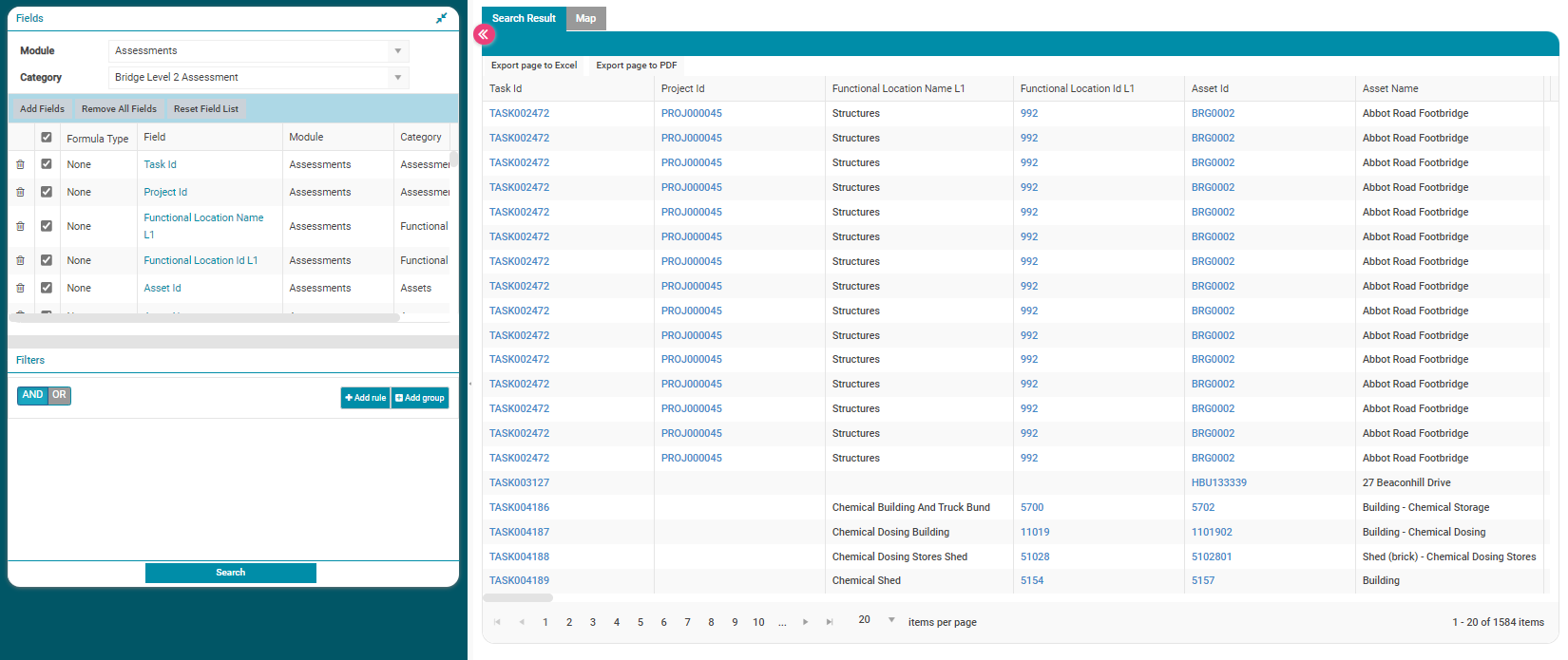Reporting Using The Advanced Search
Objective: Gain an understanding of how to use the Advanced Search for reporting.
Assessment results can be analysed, graphed and reported through the Advanced Search module.
This article outlines the following:
-
Search for Assessments Tasks
-
Search for Assessment Form Results
Search For Assessments Tasks
Advanced Search allows users to search for all Assessment Tasks in the system and analyse them. If required, specific profiles can be created for configuring dashboards.
Go to 'Search' in the Navigation Sidebar. This will take the user directly to 'Advanced Search'.
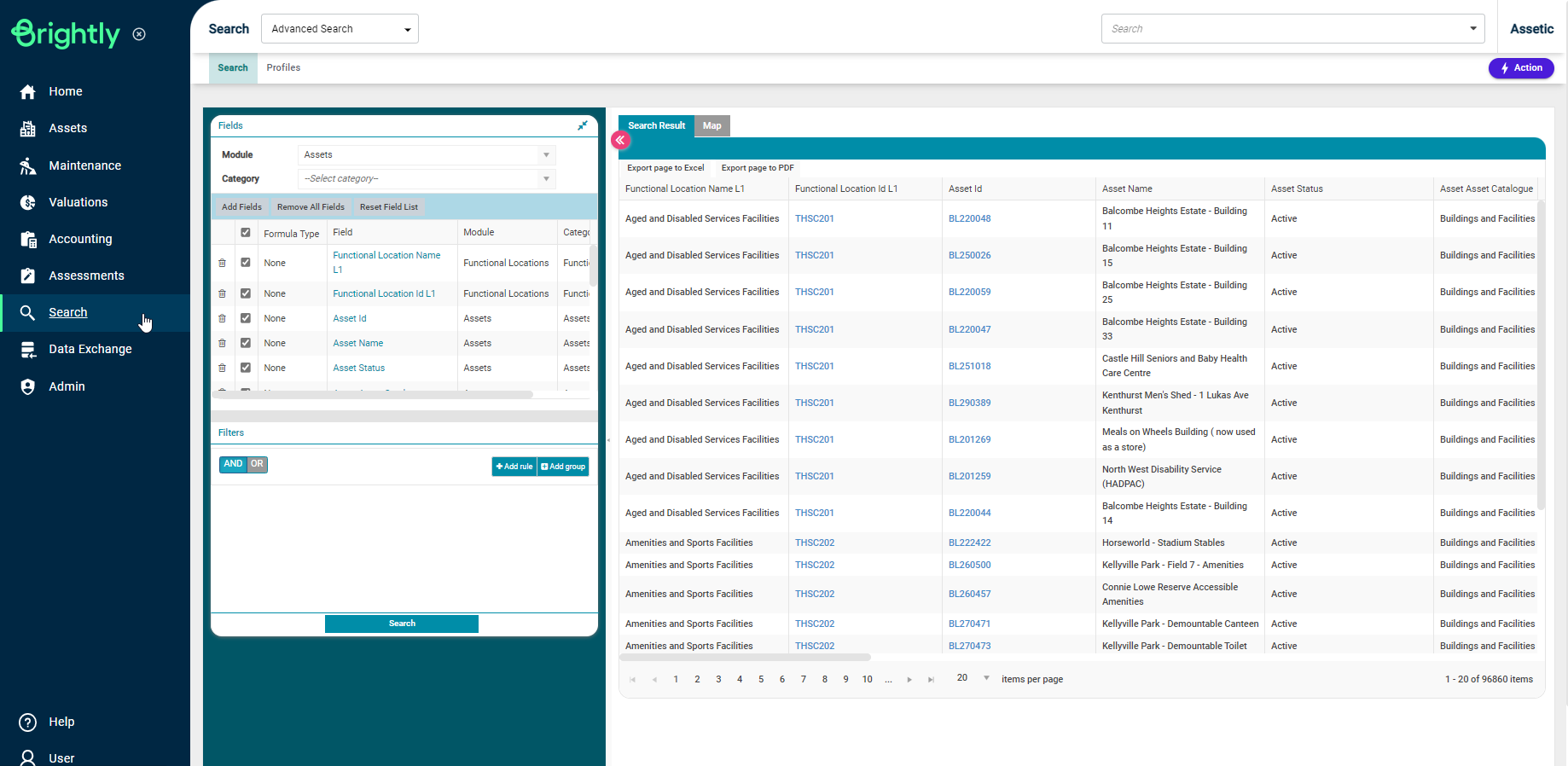
For the module, select 'Assessments' and for the category, select 'Assessment Tasks'. All existing Assessment Tasks in the system will appear in the search results box.
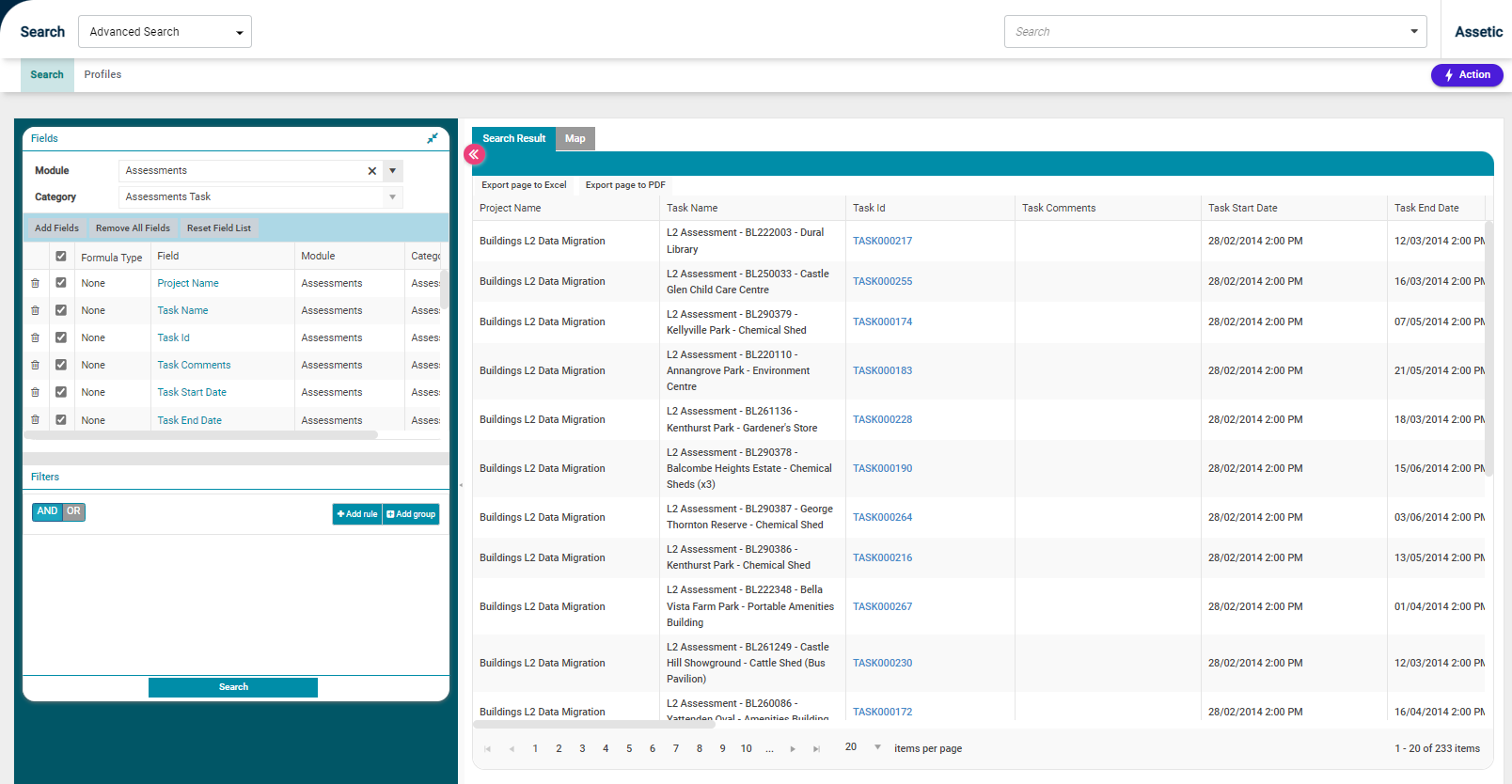
All key information fields related to Assessment Tasks and Assets are available directly, and additional Asset-related fields are available through 'Add Field' functionality.
Navigate to an Assessment Task or an Asset via Search
Users can navigate to an Assessment Task or an Asset by clicking on 'Task ID' and 'Asset ID' respectively that appears in as a blue hyperlink in the search results.
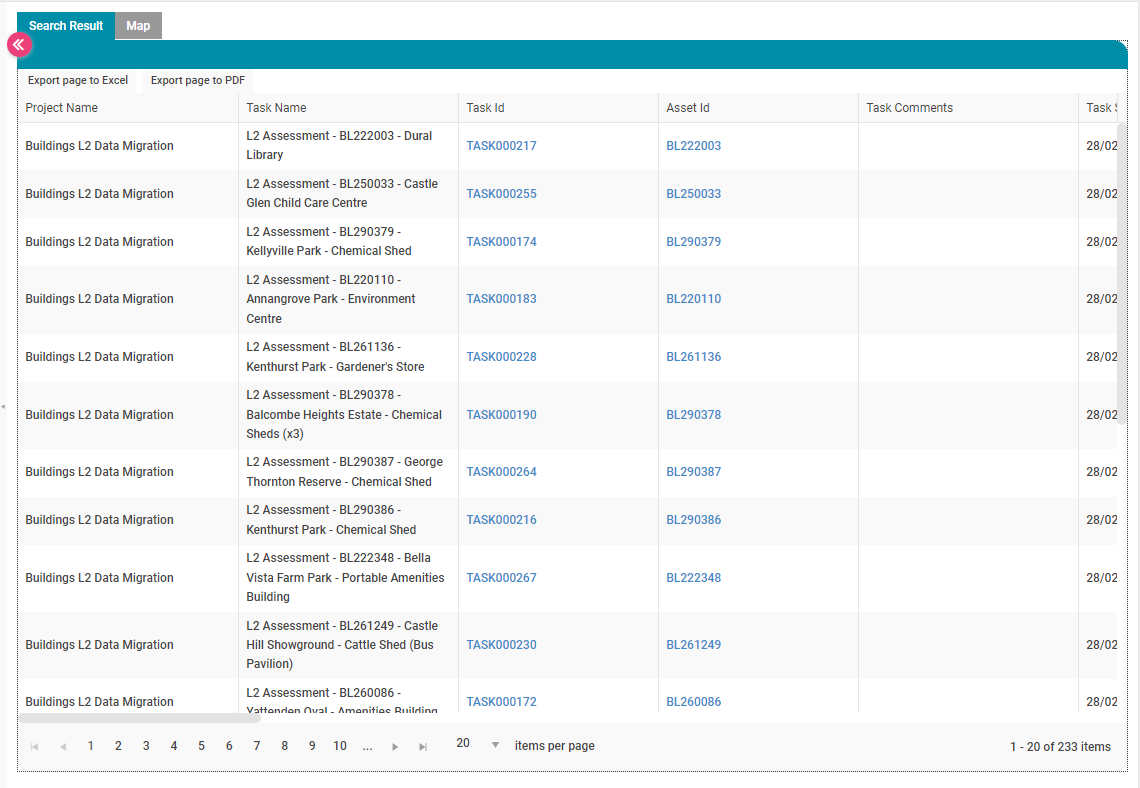
When the Task ID is clicked, a pop-up screen will appear as an 'Edit Task' window where the user can view any results attached to that Assessment Task.
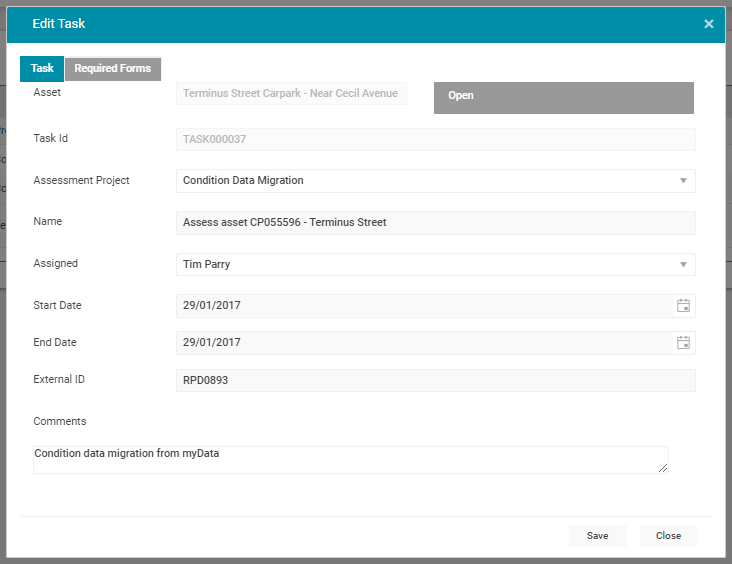
When the Asset ID is clicked, it will take the user to that Asset in the Asset register.
Search For Assessments Form Results
Advanced Search allows the user to search for all Assessment Form Results in the system for comparison and reporting.
The user can only view the results of one Form at a time.
Select 'Search' from the Navigation Sidebar.
Then on the left, select the Module as 'Assessment' and then for Category, select the required custom Assessment Form from the available list.
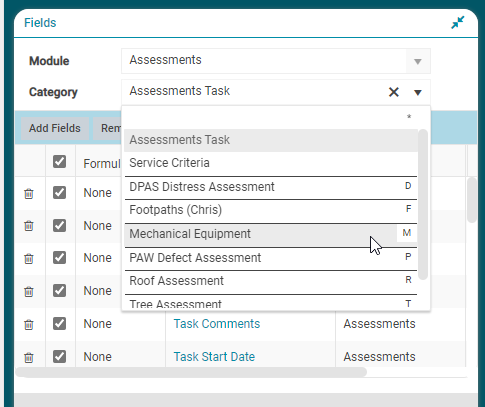
When the Form is selected, performing a search will list and display all submitted results that exist against that Form.